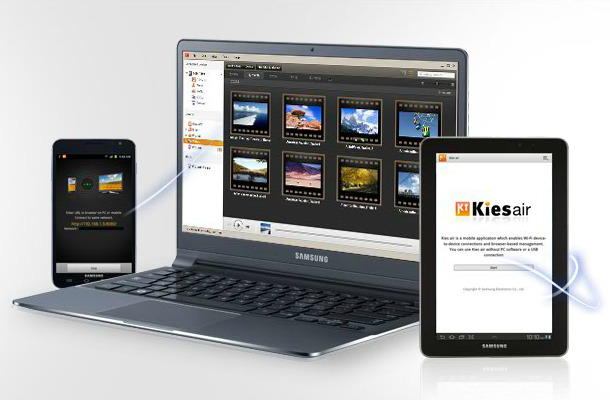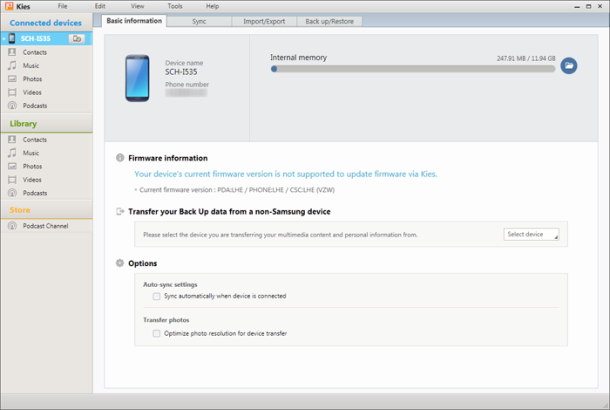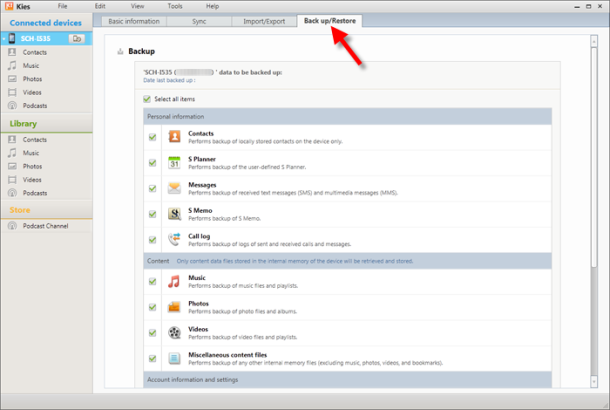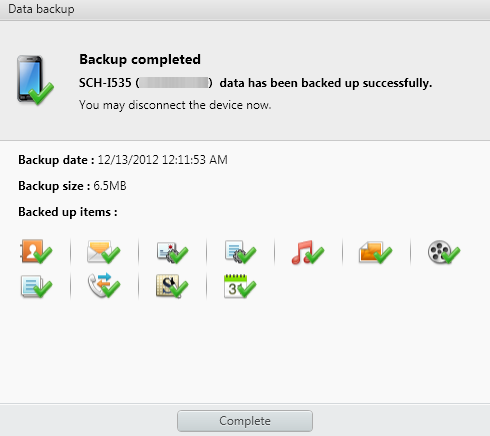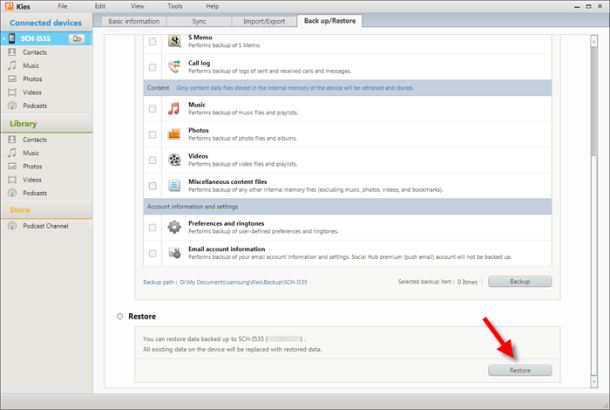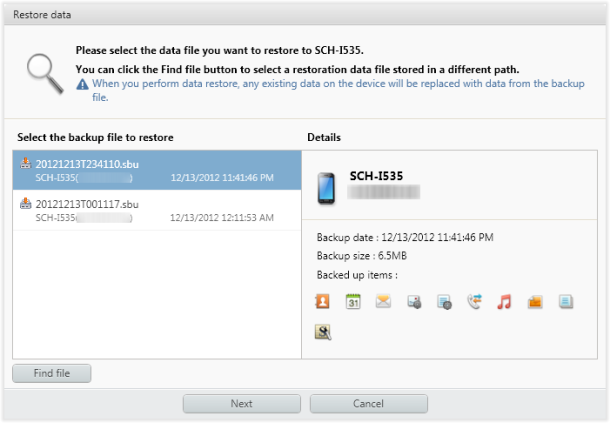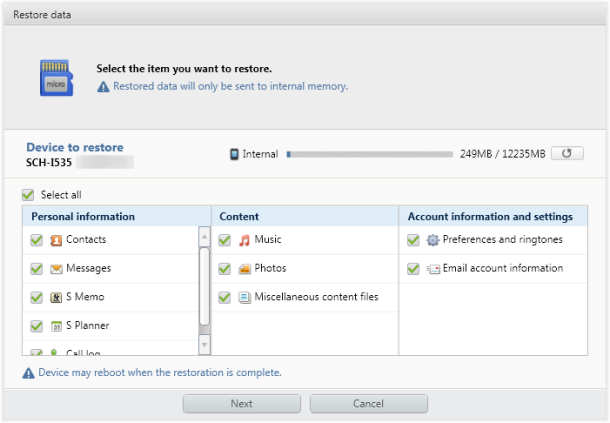How to Select Messages in Gmail for Android

The latest update to the Gmail app (4.2.2) for Android has provided some welcome new features, like pinch-to-zoom and swipe-to-delete. Another new feature you might not be aware of is hiding check boxes.To select multiple e-mail messages in Gmail for Android, you have to tap the tiny check boxes to the left of each message. If you miss the check box and tap the message instead, the message launches and you have to go back to the conversation list and try again.Google added a new setting that will remove the check boxes entirely, and allow you to perform a long-press to enable selection mode. Once in selection mode, you can tap on the entire message listing to select it, rather than a tiny check box.
select multiple messages the better, long-press
using check boxes(left) method (right)
To enable long-press selections, go to Settings > General settings > Hide checkboxes.
Read More

select multiple messages the better, long-press
using check boxes(left) method (right)
To enable long-press selections, go to Settings > General settings > Hide checkboxes.
Now you can select multiple messages in Gmail for Android without the frustration of having to tap tiny check boxes.